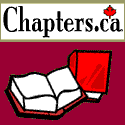Click the logo to add
this site to your Favourites
Search:
Quick Links
Subscribe to my Newsletter
Books presented in association with:
Your Free E-Mail
Account:
Send me mail!
Fonts
Introduction
Setting the default in:
Arach
Notepad
FrontPage 98
FrontPage Express
Will Everyone See my font?
Compatibility: The information on this page is
appropriate for both OE4 and OE5.
After graphics, the most important element in stationery is the message itself - arguably the message is the most important element. Since you're reading this site you're obviously interested in the presentation of your message and learning how to make it look attractive.
A large part of how a message looks and the way your reader will react to it is determined by the typeface you use to write the message. Choosing a difficult font for your message could cause the meaning to become blurred or the recipient might choose not to read it at all.
Most people likely have 100's or even 1000's of fonts to choose from, it sometimes seems that every program you install includes another dozen or so fonts, and of course you can always download more from the internet. So how do you go about using these fonts in OE?
First of all, you must be sending in HTML format. A Plain Text message does not give you the choice of font and will appear in your recipient's default typeface as set in their email client. However, when you are sending an HTML message you have the choice of any and all fonts curently installed on your system.
As you type your message in OE, look at the Format bar. On this bar you have the option to change the current font style, size et cetera. However using this can be a pain as every time you use a particular stationery you need to change this information - indeed, you may find yourself resetting the font with each paragraph
![]()
What is needed therefore, is a way to predetermine a default font for a stationery. You do this by creating a stylesheet in your stationery. Of course, the exact method will depend on what program you are using to create your stationery:
If you are using Arach and my toolbars, then to set a default font in which to type in your stationery, all you have to do is position the cursor (by clicking) somewhere in the style section between the { and }, then right click and pick Default Font off the Right Click Menu.
The first thing you'll see is a box which allows you to choose the colour you wish your font to be. After you pick a colour, the Replace dialog will appear. In the Search For: field make sure it says "replace" (without the quotes) then in the Replace With: field, type the name of the font you desire - we'll say Mead Bold, just for this example.
Then click Replace All, the program will do it's thing and inform you that it replaced "replace" with "Mead Bold" once. Close the replace dialog, your style section will now look like this:
<style>
body {
font-family: Mead Bold;
font-size: 12pt;
color: #0000ff;
}
</style>
You'll notice that the size of the font is pre-set to 12pts you may change this as you wish. Please note if you make a spelling error in the name of the font then Outlook Express will not be able to find your font. For instance, if you typed "Mead" instead of "Mead Bold" then OE would be unable to locate the font in question and your message would likely show up in Arial.
When you save this and load the stationery in Outlook Express everything you type in that message will be in the specified font.
If you are creating your HTML in Notepad or another editor where you have to write the HTML yourself, just copy the style info shown above and plug it into your own style sheet with any necessary changes. Remember, Stylesheets of this type are best placed between the <head> & </head> tags in your HTML.
If you are using FrontPage98, there are a couple of ways to accomplish this, but probably the best is to use the built in StyleSheet editor. On the Format menu, choose Stylesheet. A dialog box with the following code will appear:
<style>
<!--
-->
</style>
Click somewhere between the <!-- and the --> then type the word "body " (without the quotes - note the space after the word itself), next click on the Style button at the bottom of the window.
Using the Font, Colours, and Text tabs you can set your font the way you would like it to appear. Then click Ok. The options you have set will appear as code in the window:
<style>
<!-- body { font-family: Mead Bold; font-size: 12pt; color: rgb(0,0,255) }
-->
</style>
Click OK once more and then save your work.
If you are using FrontPage Express, things are a little more complicated as that program has no support for Stylesheets as shown above. Instead you will need to code your font info into an inline style. Although this form of style is not as flexible or as useful as the example shown above, it will still work.
First, right click your page and pick Page Properties. Then on the General tab, click the Extended button. Next in the Extended Attributes window, click the Add button.
You'll see another window appear that has Name and Value Fields. In the Name field type "style" (without the quotes) and in the Value field type "font-family: Mead Bold; font-size: 12pt; color: #0000FF;" (again without the quotes and substituting what ever font, size and colour you wish) then click Ok. In the Extended Attributes window, you will see the information you just typed appear. Now click Ok again twice.
If you type any text in the FPE window it will still appear as Arial or whatever your default font is, but when you use it as stationery, your text will appear in the appropriate font.
Now that you have your stationery set up to use a specified font as the default, the next thing you want to know is "Can everyone see this font when I send them a message?" The answer to this is no. Your recipient will only see a message in a specified font if they happen to have that font installed on their system. If they don't have that particular font then Outlook Express will display the message in their default font.
There are however, a couple of things you can do to make sure that your recipeint sees your message the way you intend. In our examples above, only one font is specified in the stylesheet, however you can specify multiple fonts in case your recipient does not have your first choice of typeface. In this case, if the recipeint does not have the first font, OE will go down the list of fonts in the code until it finds one which is installed on that system.
You do this by simply adding more font names, separated by commas,to the font-family: portion of the stylesheet:
Before: font-family: Mead Bold; font-size: 12pt; color: #0000FF;
After: font-family: Mead Bold, Lucida
Handwriting, Brush Script MT; font-size: 12pt; color: #0000FF;
What this does, is when Outlook Express loads the document it attempts to display the text in the first font specified. If it can't find that font, it moves on down the list until it finds a font that the user does have installed. If it can't match any installed fonts to the ones specified in the list, then it will display the message in the user's default font.
Why would you wish to do this? Well, imagine you're working on stationery, and it just has to include your favourite font. If this is not a common font you can't count on many other people having it. By specifying multiple fonts in the code, you can attempt to ensure that the end viewer will at least see a font similar to the one you intend.
One final "trick" you can use when specifying fonts. All fonts installed on your system are divided into 5 groups: Cursive, Fantasy, Monospace, Serif, and Sans-Serif. If you specify one of these family names at the end of your font list in the code above, then even if the user has none of the fonts you picked installed, you can still influence the font that they see your message in.
Example: font-family: Mead Bold, Lucida Handwriting, Brush Script MT, Cursive; font-size: 12pt; color: #0000FF;
In this case, when someone receives the message, OE will go through the list of fonts supplied and attempt to match them to fonts actually installed on the system. If none of the named fonts are found, then instead of simply reverting to the default font, OE will instead display the message in the first font it finds which fits into the "cursive" family. The exact font this will be, of course depends on which fonts your recipient has installed.