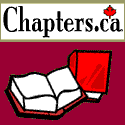Click the logo to add
this site to your Favourites
Search:
Quick Links
Subscribe to my Newsletter
Books presented in association with:
Your Free E-Mail
Account:
Send me mail!
Background Scroll
Introduction
The script
How to use it
How it works
Scrolling a 2nd image
Stopping the scroll
Known issues
Compatibility: The script detailed on this page works in both OE4 and OE5.
One of the most popular effects employed in stationery has always been that of the "Background Scroll". This script, takes the background image of your stationery and makes it scroll across the screen. Much of the stationery you can download from various websites include a version of this script.
Unfortunately the release of Outlook Express 5 has caused a problem with the use of this script. It doesn't display properly in OE5, instead of scrolling - it "strobes". While that may sound like a neat effect, believe me it is actually very annoying to see. Fortunately there is a new script available that works in both OE4 and OE5, while this does mean that all existing stationery will need to be changed to be compatible this is a worthwhile endeavour as the new script is a little more flexible than the old one anyway.
<!--VERMEER BOT=HTMLMarkup alt="[<b>This is the OE4/OE5 Scroll
Script</b>]" StartSpan -->
<table id="imageholder" cellspacing="0" style="LEFT: -1px;
POSITION: absolute; TOP: -1px; Z-INDEX: -2;"><tr><td
id="cell"></td></tr></table>
<SCRIPT language=VBScript>
<!--
option explicit
dim direction, scrollType, sizew, sizeh, nail, source, tall, wide, version, tile
dim max, axis, placement, reset, temp, temp2, MoveItY, MoveItX, numfond, id
rem *************** STUFF YOU CAN CHANGE *******************
direction="up" ' change the direction of the scroll
here: "up" or "left" or "down" or "right"
scrollType="full" ' change the type of scroll here:
"full" to scroll the entire background (tiles your image), "border" to
just scroll a margin
sizew=10 ' **** IMPORTANT **** enter the width of the scrolling
image here
sizeh=10 ' **** IMPORTANT **** enter the height of the scrolling
image here
source=document.body.background ' tell the script which image to scroll
rem ********************************************************
nail=0
tall=((screen.height\sizeh)+1)*3
wide=(screen.width\sizew)+1
version=mid(navigator.appVersion,23,1)
direction= Lcase(direction)
scrollType=Lcase(scrollType)
sub setUp()
if scrollType="full" then
tile=wide
else
tile=1
end if
if direction="up" then
max=tall
axis=sizeh
placement=1
reset=1
elseif direction="left" then
max=wide
axis=sizew
placement=1
reset=1
elseif direction="down" then
max=tall
axis=0
placement=-sizeh
reset=-sizeh
elseif direction="right" then
max=wide
axis=0
placement=-sizew
reset=-sizew
end if
if version="4" and source=document.body.background then
MoveItY=0
MoveItX=0
if direction="down" then
MoveItY=-(sizeh*15)
elseif direction="right" then
MoveItX=-(sizew*15)
end if
numfond=document.body.sourceIndex
scroll4
else
for temp=0 to max
if
direction="up" or direction="down" then
for temp2=1 to tile
cell.insertAdjacentHTML "beforeEnd", "<img id=pics src=" &
source & ">"
next
cell.insertAdjacentHTML "beforeEnd", "<br>"
elseif
direction="left" or direction="right" then
for temp2=1 to tile
cell.insertAdjacentHTML "beforeEnd", "<img id=pics src=" &
source & ">"
next
if scrollType="full" then
cell.insertAdjacentHTML "beforeEnd", "<br>"
end if
end if
next
end if
if source=document.body.background and version <> "4"
then
document.body.background=" "
end if
end sub
sub scroll4()
if nail=1 then
exit sub
end if
if direction="up" then
MoveItY=MoveItY-1
MoveItX=MoveItX+0
elseif direction="left" then
MoveItY=MoveItY+0
MoveItX=MoveItX-1
elseif direction="down" then
MoveItY=MoveItY+1
MoveItX=MoveItX+0
elseif direction="right" then
MoveItY=MoveItY+0
MoveItX=MoveItX+1
end if
Document.all(numfond).style.BackgroundPosition= MoveItX & "
" & MoveItY
id=SetTimeOut("scroll4", 100,"VBScript")
end sub
sub scroll()
if nail=1 then
exit sub
end if
if placement < axis then
setTimeout "move", 1
else
placement=reset
setTimeout "move", 1
end if
end sub
sub move()
if direction="up" then
imageholder.style.top=-placement
elseif direction="left" then
imageholder.style.left=-placement
elseif direction="down" then
imageholder.style.top=placement
elseif direction="right" then
imageholder.style.left=placement
end if
placement=placement+1
setTimeout "scroll", 1
end sub
sub hotspot_OnMouseover()
stopIt.style.width=40
stopIt.style.height=40
hotspot.style.width=0
hotspot.style.height=0
if nail=1 then
stopIt.value="Start"
else
stopIt.value="Stop"
end if
end sub
sub stopIt_OnMouseout()
stopIt.style.width=0
stopIt.style.height=0
hotspot.style.width=40
hotspot.style.height=40
end sub
sub stopIt_OnClick()
if nail=0 then
nail=1
else
nail=0
end if
if version="4" and source=document.body.background then
scroll4()
else
scroll()
end if
end sub
sub window_OnLoad()
setUp
end sub
setTimeout "scroll", 5000
-->
</SCRIPT>
<input type="button" id="stopIt" value=""
style="left: 0; position: absolute; top: 0; z-index: 999; width: 0; height: 0;
cursor: hand;" title="Click here to Stop or Restart the scroll">
<div id="hotspot" style="left: 0; position: absolute; top: 0; width: 40;
height: 40; z-index: 999;"></div>
<font color="#FF0000" face="Arial" size="2"
style="Display: none"><b><-- Scroll Script</b></font>
<!--VERMEER BOT=HTMLMarkup EndSpan -->
How to use it:
Okay, so I've shown you the script, now what the heck do you do? The script shown above is indented to increase it's readability - as such it is intended "for display purposes only". To get a fully functional copy of the script for your use, click here to download a script "template".
The zip file you just downloaded contains a single file - bgscrollscript.txt. Unzip this file somewhere and open it with Notepad or your favourite text editor. Select the entire script and paste it into the HTML document that you wish to add this script into.
If you use a graphical HTML editor - to use that script and have it work, it must be pasted into the HTML view of your editor. If you paste it into the regular view of such a program it will not work. Congratulations, you now have a background scroll script added to your stationery.
As you've probably surmised, users of my various toolbars needn't bother with downloading the above file - just use the appropriate feature in the toolbars.
There are a couple of things you need to do to the script in order to have it work properly. Locate the *** STUFF YOU CAN CHANGE *** section near the top of the script:
rem *************** STUFF YOU CAN CHANGE
*******************
direction="up" ' change the direction of the scroll
here: "up" or "left" or "down" or "right"
scrollType="full" ' change the type of scroll here:
"full" to scroll the entire background (tiles your image), "border" to
just scroll a margin
sizew=10 ' **** IMPORTANT **** enter the width of the scrolling
image here
sizeh=10 ' **** IMPORTANT **** enter the height of the scrolling
image here
source=document.body.background ' tell the script which image to scroll
rem ********************************************************
The first thing to change is the direction in which the scroll travels. As you can see above, the options are "up", "down", "left", or "right". Just fill in the appropriate direction in the Direction=" " statement in the script.
Next, you need to specify the type of scroll that you wish to have, either "full" or "border". The Full option will cause a small image to tile and fill the entire screen,the Border option will create only a single row of images along the margin indicated by the scroll direction. With a large image which already fills the screen either option may be used - it won't make much difference. Please note: this option really only affects OE5 users. In OE4 the tiling will be determined by the options set in the style sheet for the stationery. OE4 users should still be sure to set this option in the script however so that their stationery will work properly when viewed by OE5 users.
Now comes the most important part, in order to scroll properly the script needs to be told how big your scrolling image actually is. You indicate the size of the image to the script in the following two lines:
sizew=10 ' enter the width of the
scrolling image here
sizeh=10 ' enter the height of the scrolling image here
Simply enter the actual dimensions of your image where indicated. As you can see above, I set the default size to 10 pixels. This was done so that if you forget to set the dimensions, it will be immediately apparent when you preview your work.
Many people have asked how to determine the size of their image, here's a couple of ways to go about it:
If you have IE5 and the Images list extension, you can load any image into IE,
then right-click and pick Image list. In the resulting window the size of your image will
be reported.
Any image editor worth it's salt will tell you how large your image is. MIC reports
this on the Status bar, I don't know where PSP or other editors display this info but it's
gotta be there somewhere.
In FP98 or FPE, insert your image (as an image, not a background) then Right-Click | Image
Properties then on the Appearance tab you can see the size of the image.
In Arach, if the filename meets the criteria (one word) you can use the Tools |
Calculate Graphic Size option to find this info.
Unlike the old OE4 scroll script this one does not actually cause the background of your image to move - that's what causes the problem in OE5, so this one needs to do something a little different in order to work properly.
What it does is check to see what the background of your stationery is, it then takes that image and creates a new layer of images over top of the original background and scrolls the new layer. It also erases the original background image.
Unfortunately such an approach uncovered a few previously unknowns bugs in OE4, so this latest version of the scroll actually incorporates both the old OE4 scroll and the newer OE5 routine. As it operates, it detects which version of OE you have and scrolls using the appropriate one.
Another effect you can achieve with this script is to cause a 2nd image to scroll over the background image.
To do this, insert another image just before the script, set the style to Display: none, and be sure to give the image an ID so that the script can work with it:
<img id="tempImage" src="YOUR IMAGE HERE" style="Display: none">
Insert that just before the script itself, so just above the line which starts with:
<!--VERMEER BOT=HTMLMarkup alt="[<b>This is the OE4/OE5 Scroll Script</b>]" StartSpan -->
As noted above, the src attribute is the location where you specify which image to use. So if you wish to use the file example.gif which is in your c:\graphics folder, the src would looks like this: src="c:\graphics\example.gif".
The id attribute is where you give your image a name so that the script can find this image in order to work with it later. This name can be anything you like, just make sure that what ever you call it you use the same name later in the script.
Finally the style="Display: none" bit is very important. Without it, you will have an extra copy of your image showing in your finished stationery which doesn't scroll and takes up valuable screen space.
Now that our second image is inserted, modifying the script to work with this new image is a very simple matter, requiring only two small changes. For starters, the script needs to be told which image you want to have scroll, so find the following line in the code:
source=document.body.background ' tell the script which image to scroll
As you can see, by default, the script makes use of the background image of the script, in order to scroll a second image, you need to tell the script where it is. You do this by altering the line above to point at the src attribute of your newly inserted image, called "tempImage" in our example:
source=tempImage.src ' tell the script which image to scroll
that is, set the source in this line equal to the name you gave your second image inserted above in the id attribute and then add a .src to the end of the name.
So if our second image was given a id of "Fred" and the image itself is flintstone.gif, the two lines would look something like this:
<img id="Fred" src="c:\graphics\Flintstone.gif" style="Display: none">
source=Fred.src ' tell the script which image to scroll
The last change to make when scrolling a 2nd image is that you probably wish to se the background under the 2nd image so set the scroll type to Border, see above.
As popular as this effect is, there are also lots of people who don't like it and find the scrolling annoying. To help out these people I have included in the script a routine that will enable them to stop the scroll if they wish to do so.
When you move the mouse over the top left corner of the stationery, a button will appear. A click on this button will stop the scroll. When you move the mouse away the button disappears again. Another such click will restart the scroll.
A very common problem is that the scroll sometimes appears all "jerky" and does not move properly. This is almost always caused because you forgot to set the dimensions of the scrolling image in the script. To rectify this, simply tell the script how big your image is, see the How to use it section above for instructions on doing this.
If you write a very long message, or use a large font, you may occasionally notice that a left-border scroll will "run out", the scrolling image will stop, and you'll see the background colour of the document. If this happens a lot, you can adjust the script so that it gives you more room to write. Find this line:
tall=((screen.height\sizeh)+1)*3
then simply change the multiplier value at the end:
tall=((screen.height\sizeh)+1)*4
I would recommend only increasing this in 1 digit increments until you find a length which is right for you.
Finally, for some strange reason, this script insists on being placed first in the code, if you put any scripts in place before this one, it'll produce a script error - I'm working on this issue.