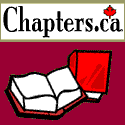Click the logo to add
this site to your Favourites
Search:
Quick Links
Subscribe to my Newsletter
Books presented in association with:
Your Free E-Mail
Account:
Send me mail!
Outlook Express Setup
Before we actually get into stationery, let's first make sure that you have Outlook
Express itself setup and configured properly. There are an awful lot of settings in
OE, I'm just going to cover certain major ones, mostly those accessible through the Tools
| Options dialog as these pertain most directly to stationery and your ability to create
and use it.
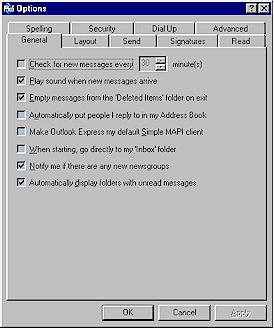 When you open the Tools | Options Dialog (Tools Menu, Options item)
you are presented with a standard windows tabbed dialog box. Please note the screen
shot shown at right was taken from the Developer's Preview of OE5 (OE5 Beta 1). Your
dialog may look slightly different depending on which version of Outlook Express you are
actually using.
When you open the Tools | Options Dialog (Tools Menu, Options item)
you are presented with a standard windows tabbed dialog box. Please note the screen
shot shown at right was taken from the Developer's Preview of OE5 (OE5 Beta 1). Your
dialog may look slightly different depending on which version of Outlook Express you are
actually using.
Although there are a lot of tabs here, each with many options, the main ones that we're interested in are located on the Send tab.
The options on your send tab allow you to determine how OE sends your messages. Since Stationery is all about message formatting - the format in which your messages is sent is of paramount importance.
The first thing you'll notice is that there are two main areas at the top of this dialog, one of which lets you specify your sending format for Mail messages and the other does the same for News messages. Both of these areas have Plain Text and HTML options with corresponding Settings buttons.
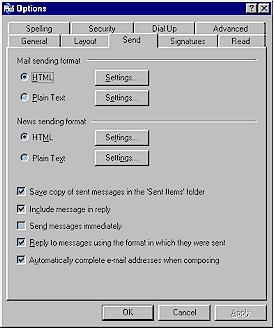 Set both your Mail and news sending formats to Plain Text. Now
that you've read that sentence, you probably think I'm losing it here, after all, you came
to this site to learn about stationery - HTML email, why the heck should you set OE to
Plain Text??? Indeed, you've probably already looked at the screen shot and seen
that I'm set for HTML - am I lying to you???
Set both your Mail and news sending formats to Plain Text. Now
that you've read that sentence, you probably think I'm losing it here, after all, you came
to this site to learn about stationery - HTML email, why the heck should you set OE to
Plain Text??? Indeed, you've probably already looked at the screen shot and seen
that I'm set for HTML - am I lying to you???
No, I'm not. You can actually set OE for either HTML or Plain Text, and it doesn't make much difference. You can still send HTML messages when you're set for Plain text and vice versa. However, the Plain text setting is generally easier for many users.
Even if you are set up with Plain Text as your default, you can still send stationery. When you choose to send a message on stationery you override your default settings... You can also change the format of individual messages by going to the Format Menu while in the Compose Window itself, choosing Plain text will not affect your ability to send stationery in any way and may help you to save it, see the Loading Stationery and Saving Stationery pages for more details.
For starters, since the beta versions of OE5 have been released, many people using OE4 found it difficult to save files that had been embedded with OE5 unless they had OE set to Plain text.
A side benefit of having your defaults set to Plain Text rather than HTML is that it prevents you from accidentally sending HTML to an HTML intolerant newsgroup - which is, unfortunately, most of them. Sending an HTML post to nearly any newsgroup you can name will result in you being flamed mercilessly. Only very few Newsgroups tolerate HTML and even fewer encourage it.
Furthermore, many people do not yet use an HTML capable mail client and treat it as a personal insult if you send them HTML mail. Plain Text default settings help protect you from accidentally sending them HTML mail.
So let's go over the Plain Text settings first and then we'll go back and cover HTML if you decide you wish to do it that way. Please note, no matter which method you choose as your default, be sure to read the section for both options because no matter what the default is set to you are always able to send in either format, thus you want to make sure that it is set up properly.
Sending in Plain Text:
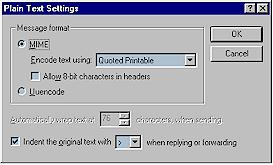 As I mentioned above, the Plain Text radio button for both
the mail and news sending formats should be checked if you wish to set this as your
default. Now click on the Plain Text Settings button for the Mail sending format.
When you do, you'll see a dialog box similar to that pictured at right.
As I mentioned above, the Plain Text radio button for both
the mail and news sending formats should be checked if you wish to set this as your
default. Now click on the Plain Text Settings button for the Mail sending format.
When you do, you'll see a dialog box similar to that pictured at right.
This gives you various options to determine exactly how your Plain Text mail is sent. First off, you'll notice that there are radio buttons for MIME or Uuencode formats. For best results, check MIME and then in the corresponding Drop down box pick Quoted Printable. This combination will allow you to type your message in actual paragraphs, and the lines of text will wrap at the edge of the window.
Picking Uuencode will cause the lines of your text to break at a predetermined point, which you can set with the Automatic Text Wrap option (shown greyed out in the screen shot). If you use Uuencode, the line break is enforced at the point you specify, and as a thread goes on it can become increasingly hard to read as the lines of quoted text become shorter and shorter and break at odd places.
As I mentioned, MIME Quoted Printable will format your text into paragraphs, and so is a much better option, except that some people still using antiquated mail clients can't handle this format. To them your text will appear to be a single long line. These people are becoming fewer and fewer however, so you are probably safe using MIME/QP.
Finally in this dialog box you can set your indent character. This is the character used to indicate quoted text in a reply. For best bets, leave it at the default: >.
Once all your settings are in order, click OK and then repeat the process for the News Sending Format.
Sending in HTML:
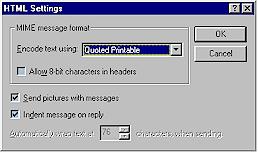 Ok, now that the Plain text settings are in place let's take a look at
the HTML settings. If you wish to set HTML as your default sending format then check
the proper radio buttons. Now click on the HTML Settings Button for the Mail
Sending Format. When you do you'll see a dialog box very similar to the one pictured
above for the Plain Text settings, however there are some differences.
Ok, now that the Plain text settings are in place let's take a look at
the HTML settings. If you wish to set HTML as your default sending format then check
the proper radio buttons. Now click on the HTML Settings Button for the Mail
Sending Format. When you do you'll see a dialog box very similar to the one pictured
above for the Plain Text settings, however there are some differences.
For starters, you no longer have a choice between MIME and Uuencode, HTML mail is automatically MIME. For best bets choose Quoted Printable in the drop down box.
Now in the check boxes below, ensure that Send pictures with messages is checked - if you're going to send stationery, you want to ensure that the pictures go along for the ride... It is also a good idea to make sure that the Indent Message on reply option is checked.
Now that the mail settings are in order, click Ok and then repeat the process for the News Sending Format.
Check Boxes:
So far, with the exception of which format option you chose for your default sending format, the set up has been the same for both types. In fact the only place it differs is in a single check box in the section below those just described.
Most of the options in this section are fairly straight forward and do what you'd expect. The only one we're interested in right now is the Reply to messages using the format in which they were sent option. As you might imagine when this option is checked, if you reply to an HTML message your reply will be in HTML and if you reply to a Plain Text message, your reply will automatically be in Plain Text.
Here's the difference between the formats. If your default is set to HTML then have this option checked. On the other hand, if your default is set to Plain Text, then this should be unchecked.
Default Stationery:
There is one final thing you must do if you choose to set your defaults to HTML, that is choose a default stationery. If you are set to HTML, having a default stationery, in OE5, at least will enable you to save stationery. If you're using OE5 and you're set for HTML and you don't have a default stationery chosen - then just forget about saving embedded files out of any stationery. It probably wouldn't be such a bad idea to set a default stationery in OE4 either.
This doesn't have to be a complicated stationery. Just an HTML file of some sort. Mine looks like this:
<HTML>
<HEAD>
<style>
body {
}
</style>
</HEAD><BODY>
</BODY>
</HTML>
You can just copy and paste that into Notepad then save it in your
stationery folder as
"Default Stationery.html" (or another name if you prefer). Then in
Outlook Express, on the Tools | Stationery simply set this file to be used on the This
Stationery option on both the Mail and News tabs.